どうも、こんにちは~。
ご訪問ありがとうございます。
ここでは、表計算ソフト Microsoft Excel の条件付き書式について、簡単に説明したいと思います。
条件付き書式とは、ある条件を満たした場合にのみ、特定の書式を適用させる Excel の機能です。
例えば、複数のセルにそれぞれ異なる(重複していても構いません)数字が入力されていて、ある数字が入力されているセルの背景のみ黄色にする場合などに使用します。
文章だけでは、イメージが湧かないかもしれませんので、図を示して説明しますね。
【Excel】特定の数値に条件付き書式を適用させる方法
下図のように、数値が入力された表を例に説明します。

データ範囲全体を選択します。

メニュー「ホーム」の「条件付き書式」から「新しいルール」をクリックします。

すると、下図のようなダイアログが開きます。

上から2番目の「指定の値を含むセルだけを書式設定」を選択します。

左から2番目のプルダウンから「次の値に等しい」を選択します。

ここでは、「5」という数字に条件付き書式を適用させることにするので、右の欄に「=5」と入力して「書式」をクリックします。

すると、下図のようなダイアログが開きますので、「5」に適用させる書式を設定します。

ここでは、塗りつぶしを黄色に設定して「OK」をクリックします。

画面が下図に戻るので、ここでも「OK」をクリックします。

更に画面が下図に戻るので、同様に「OK」をクリックします。

下図をみると、条件付き書式で設定したように「5」の数字だけに黄色の塗りつぶしが適用されました。

これが、特定の数値に条件付き書式を適用させる方法になります。
指定の数字がどこにあるかを視覚的にすぐ捉えたい場合には便利な機能です。
【Excel】セル参照で特定の数値に条件付き書式を適用させる方法
前タイトルで「=5」と入力したところを、セル参照させることもできます。
ここでは、B2セルを参照させ、「1」に条件付き書式を適用させてみます。
実際には、下図のように「=5」を「=$B$2」に変えるだけです。
範囲内のどのセルにおいても、参照するのがB2セルなので、絶対参照となっています。

その他の操作は、前タイトルと同様で、結果は次のようになります。

これが、セル参照で特定の数値に条件付き書式を適用させる方法になります。
指定の数字と重複があるか調べる場合には便利な機能です。
【Excel】セルの相対参照で特定の数値に条件付き書式を適用させる方法
今度は、同じ位置関係にある2つのデータ群のセル同士に相違がある場合、条件付き書式を適用させてみます。

まず、左のデータ群を選択します。

以下のように、アクティブのB2セルと対応する右データ群の「=H2」を入力し「OK」とします。「次の値と等しくない」としているので、B2セルとH2セルに相違があれば条件付き書式が適用されます。
また、相対参照になっているので、例えばC3セルなら、右データ群のI3セルに対応します。

次に、右のデータ群を選択します。

以下のように、アクティブのH2セルと対応する左データ群の「=B2」を入力し「OK」とします。「次の値と等しくない」としているので、H2セルとB2セルに相違があれば条件付き書式が適用されます。
また、相対参照になっているので、例えばI3セルなら、左データ群のC3セルに対応します。

上記のように条件付き書式を設定すると、対応する位置関係にある数値に相違があれば、条件付き書式が次のように適用されます。

これが、セルの相対参照で特定の数値に条件付き書式を適用させる方法になります。
2つのデータが同じものか調べる場合には便利な機能です。
【Excel】条件付き書式の詳細事例
条件付き書式の詳細については、事例とともに以下のページでご紹介します。
条件付き書式について、もっと知りたい場合、参考にしてくださいね。
- 【Excel】セルの値に基づいてすべてのセルを書式設定
- 【Excel】指定の値を含むセルだけを書式設定
- 【Excel】上位または下位に入る値だけを書式設定
- 【Excel】平均より上または下の値だけを書式設定
- 【Excel】一意の値または重複する値だけを書式設定
- 【Excel】数式を使用して、書式設定するセルを決定
【Excel】条件付き書式について まとめ
条件付き書式を使えることにより、異なる書式を一度に設定することができ、時間短縮に繋がります。
また、視覚的に分かりやすいデザインにすることができるので、見間違えなどのリスクも減らすことができるようになるので、覚えておいて損はありません。
Excelを使うのであれば必須の機能と言っても良いので、是非、条件付き書式をマスターしていきましょうね。

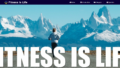

コメント